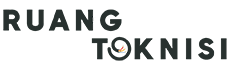Introduction
Setting up ecommerce tracking in Google Analytics is crucial for any online business. It allows you to gain valuable insights into your customers’ behavior, track sales and revenue, and optimize your marketing efforts. In this article, we will guide you through the process of setting up ecommerce tracking in Google Analytics.
Step 1: Sign in to Google Analytics
The first step is to sign in to your Google Analytics account. If you don’t have an account, you can easily create one by visiting the Google Analytics website and following the sign-up process. Once you’re signed in, select the website for which you want to enable ecommerce tracking.
Step 2: Enable Ecommerce Tracking
In the admin section of your Google Analytics account, navigate to the “View” column and click on “Ecommerce Settings.” Toggle the “Enable Ecommerce” switch to ON. This will enable ecommerce tracking for your website.
Step 3: Add Ecommerce Tracking Code
Next, you need to add the ecommerce tracking code to your website. Locate the global site tag (gtag.js) or analytics.js tracking code snippet on your website’s HTML. You can find this code in the admin section under “Tracking Info” > “Tracking Code.” Copy the entire code snippet and paste it just before the closing tag on all pages of your website.
Step 4: Set Up Enhanced Ecommerce Tracking (Optional)
If you want to take your ecommerce tracking to the next level, you can set up enhanced ecommerce tracking. This provides more detailed insights into user behavior, product performance, and shopping funnel analysis. To enable enhanced ecommerce tracking, go to the admin section and click on “Ecommerce Settings.” Toggle the “Enable Enhanced Ecommerce Reporting” switch to ON.
Step 5: Implement Ecommerce Tracking Code
Now it’s time to implement the ecommerce tracking code on your website. You need to modify the existing Google Analytics tracking code to include ecommerce tracking. Locate the line of code that starts with “ga(‘send’, ‘pageview’);” and add the following code just below it:
ga('require', 'ec');ga('ec:addProduct', {'id': 'PRODUCT_ID','name': 'PRODUCT_NAME','category': 'PRODUCT_CATEGORY','brand': 'PRODUCT_BRAND','variant': 'PRODUCT_VARIANT','price': 'PRODUCT_PRICE','quantity': 'PRODUCT_QUANTITY'});ga('ec:setAction', 'purchase', {'id': 'TRANSACTION_ID','affiliation': 'STORE_NAME','revenue': 'TOTAL_REVENUE','tax': 'TOTAL_TAX','shipping': 'TOTAL_SHIPPING','coupon': 'COUPON_CODE'});ga('send', 'pageview');Step 6: Test and Verify
Once you have implemented the ecommerce tracking code, it’s important to test and verify if it’s working correctly. You can use the Real-Time reports in Google Analytics to check if the transactions and ecommerce data are being recorded. Make a test purchase on your website and see if the data appears in the Real-Time reports.
Conclusion
Setting up ecommerce tracking in Google Analytics is a crucial step in understanding your online business’s performance. By following the steps outlined in this article, you can gain valuable insights into your customers’ behavior, track sales and revenue, and optimize your marketing efforts. Start implementing ecommerce tracking today and take your online business to new heights!